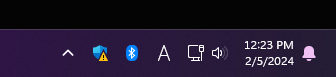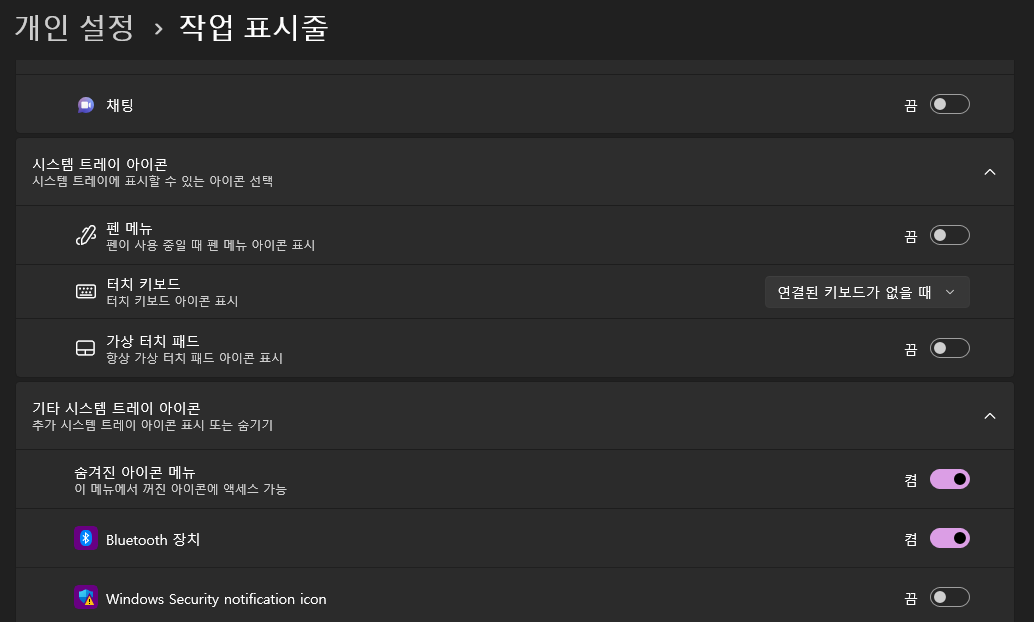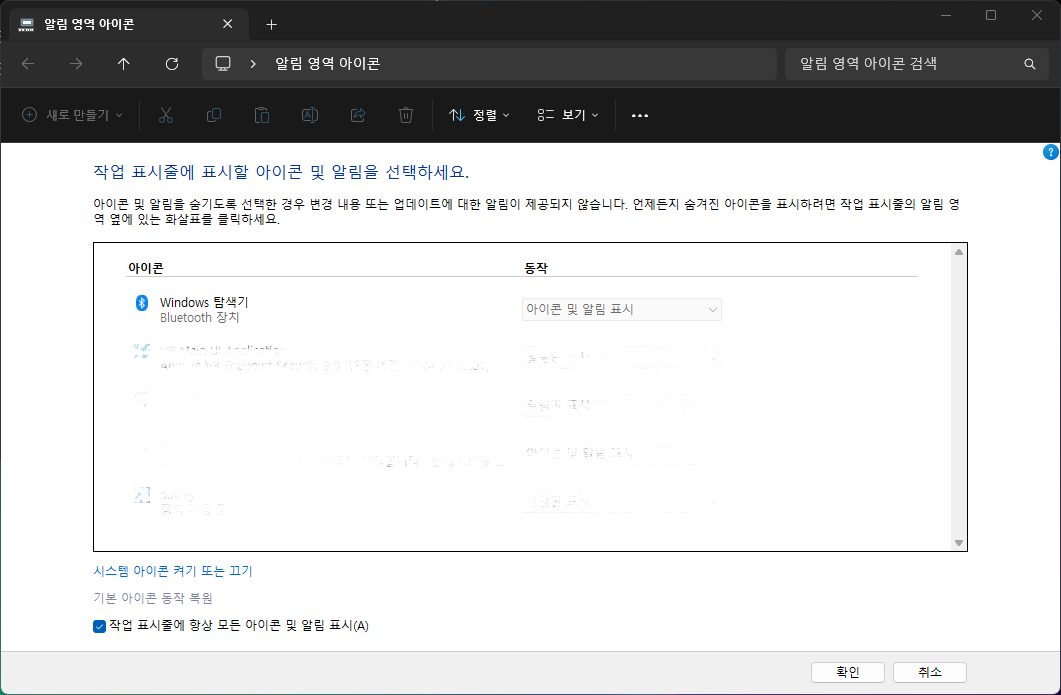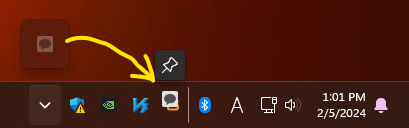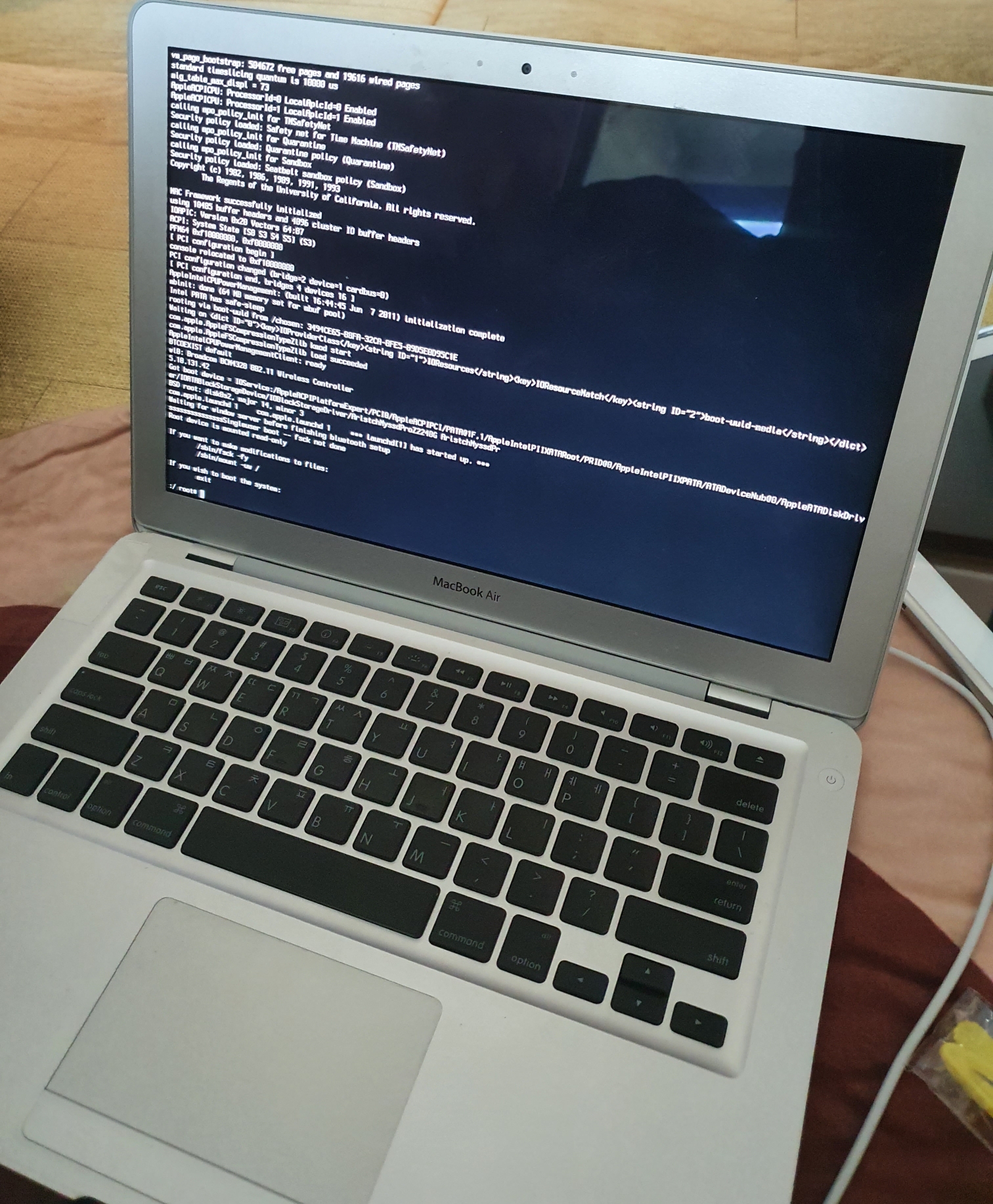최근 내 개발 관습은
Visual Studio(이하 VS) 또는 VS Code에서 코드를 작성하고,
구글드라이브에 개발문서를 정리하는 것이다.
따라서 VS (Code)에서 코드를 복사해서 드라이브 문서에 붙여넣을 필요가 생긴다.
VS Code에서는 다음 옵션을 활성화해 놓으면 된다.

그러면 구글문서나 티스토리 게시물에도 이렇게 코드가 예쁘게 붙는다.
그런데 VS에서 구글문서에 코드 붙여넣기는 그냥은 안 된다.
참고로 티스토리는 자동으로 "코드블럭 삽입"으로 처리된다. 언어 인식은 잘 안 되는지, C#을 선택해주어야 했다.
private string InsertTimestampBeforeExt(string key)
{
string time = DateTime.Now.ToString("yyyyMMdd_HHmmss");
int i = key.LastIndexOf('.');
return key.Substring(0, i) + time + key.Substring(i);
}
그러면 Visual Studio → 구글문서 붙여넣기는 어떻게 해야 하는가?
우선 VS 옵션에서 다음이 활성화되어 있는지 확인한다. (아마도 되어 있을 것이다)

그래도 구글 문서에 붙여넣는 순간 밋밋한 생 텍스트로 바뀔 것이다.
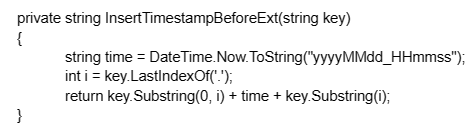
내 환경에서 현재까지 Visual Studio → 구글문서 붙여넣기 방법은 다음과 같다.
- VS 코드 복사
- Wordpad(또는 MS Word)를 실행하여 붙여넣기
- Wordpad에 붙여넣은 텍스트를 다시 복사
- 구글문서에 붙여넣기
그런데 이 방식은 배경(다크 테마)이 적용되지 않더라. 그래서 좀 더 연구를 해보았다.
원래 테스트해봤던 "Copy As Html"과 "Productivity Power Tools" 두 개의 확장(extensions)를 가지고 모든 케이스를 테스트하였다.
1. 확장 없이
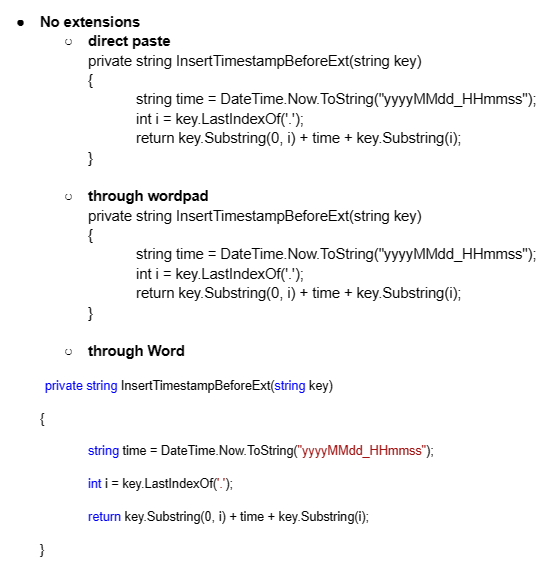
2. "Copy As Html (2019)"만 ON
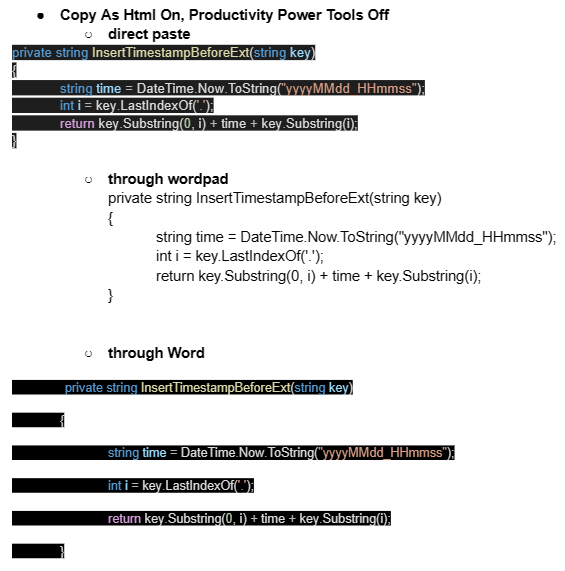
3. "Productivity Power Tools"만 ON

4. 두 개의 확장을 모두 ON

테스트 결론
Wordpad는 어제까진 작동했었는데 오늘은 모든 서식이 무시되고 있다. ㅠ
마지막 Word를 통해 붙여넣었을 때 원하는 결과를 얻긴 했지만 해괴한 현상이 나타났다.
즉 이렇게 코드를 Word에 두 번 붙여넣었을 때, 위의 블럭은 제대로 검은 바탕에 표시되었지만 아래쪽 블럭은 그렇지 않은 것이다. Word에서 모든 서식 기호를 표시해봤지만 두 블럭 사이에 무슨 차이가 있는지는 아직 모르겠다...
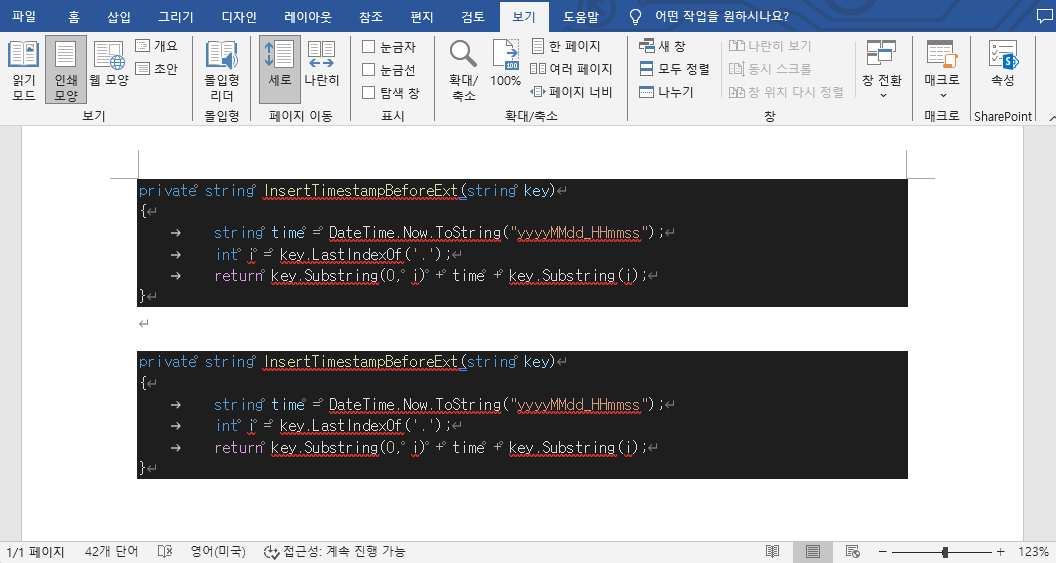
최종 결론
위와 같이 Word 등의 중간 매체를 사용해도 제대로 안 되는 경우가 있으므로,
"Copy As Html (2019)" 확장만 설치하고,
VS에서 바로 구글문서로 붙여넣기 한다.
그러면 이와 같이 '텍스트 색상'만이 적용되어 보기에 영 좋지 않은데,
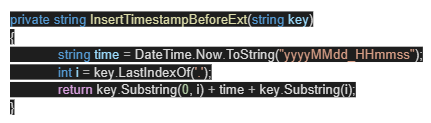
이 상태에서 구글문서의 서식 → 단락 스타일 → 테두리 및 음영 → 배경 색상을 텍스트 색상과 같게 설정한다.

이게 현재로서는 최선인 것 같다.

누군가 더 좋은 방법이 있으면 알려주세요~! ^^